☑️ Realizar la historia clínica de un paciente [SimpleHC Basic Free]
TUTORIAL EN VIDEO
¡Suscríbete a Nuestro Canal de YouTube!
🔻
TUTORIAL EN IMÁGENES
1. De clic en el botón "Nueva Consulta" de la ventana Principal:
 |
| Botón "Nueva Consulta" |
2. Inmediatamente aparecerá el primer formulario "Consulta Médica":
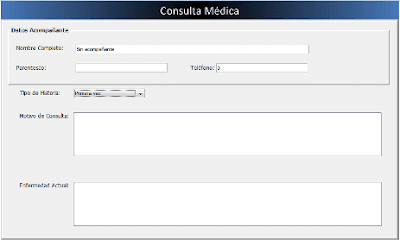 |
| Formulario "Consulta Médica" |
3. Luego, diríjase al área de "Paciente en Consulta"; ubicada en la parte superior derecha de la ventana principal, y llene correctamente los datos de tipo y número de documento; presione inmediatamente el botón "Buscar", ubicado en esa área, esto con el objetivo de verificar que el paciente ya esté registrado en la base de datos y asignarle un nuevo número de Registro o Historia Clínica:
 |
| Área "Paciente en Consulta" |
En caso de que los datos ingresados (tipo y número de documento) sean incorrectos, aparecerá el siguiente mensaje de error:
 |
| "Mensaje de Error" |
4. Después de realizar el paso anterior de forma correcta, proceda a llenar el formulario "Consulta Médica", en el cual se deben consignar los datos del acompañante del paciente, el tipo de historia clínica (primera vez o evolución), motivo de consulta, y enfermedad actual.
Para pasar al próximo formulario, utilice el botón "Siguiente", que está ubicado en la parte inferior central de la ventana principal:
 |
| "Botón Siguiente" |
5. Inmediatamente, aparecerá el formulario de "Revisión y Antecedentes", en el que encontrará 2 secciones: Antecedentes Personales y Antecedentes Familiares.
 |
| Formulario "Revisión y Antecedentes" |
6. De clic en el botón "Siguiente". Aparecerá el formulario "Examen Físico", y procederá a diligenciar las distintas variables: FC (Frecuencia Cardiaca), PA (Presión Arterial), FR (Frecuencia Respiratoria), T° (Temperatura), Talla (en Centímetros), y Peso (en Kilogramos).
Igualmente encontrará en dicho formulario, la sección "Examen Segmentario":
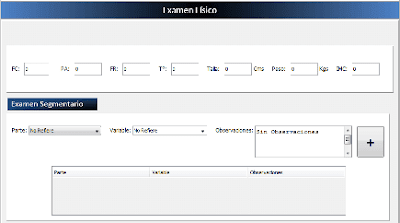 |
| Formulario "Examen Físico" |
NOTA: El campo IMC (Índice de Masa Corporal) es auto calculable; es decir, usted ingresa la talla del paciente en centímetros y el peso del mismo en kilogramos, luego da clic en el Campo IMC y automáticamente este se calculará.
7. Clic en el botón "Siguiente". Podrá observar el formulario de "Impresión Diagnóstica".
En este módulo además de consignar el diagnóstico del paciente en consulta, podrá digitar las distintas recomendaciones que este deberá seguir:
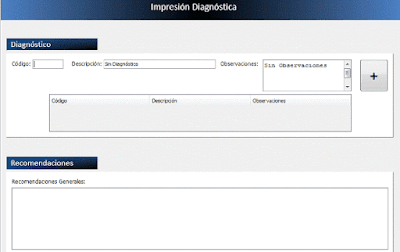 |
| Formulario "Impresión Diagnóstica" |
8. Clic en el botón "Siguiente". Se hará visible el formulario de "Ayudas diagnósticas y Formulación".
Tal como su nombre lo indica, en esta sección usted tiene la posibilidad de registrar los diferentes exámenes y/o procedimientos que el paciente deberá realizarse; de igual forma, digitará los medicamentos que este debe consumir, con sus respectivas indicaciones (Posología):
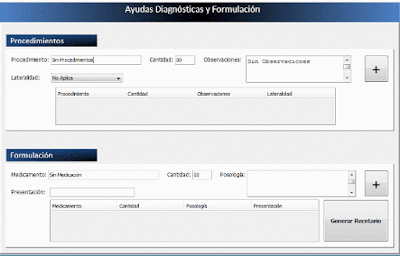 |
| Formulario "Ayudas Diagnósticas y Formulación" |
NOTA: Este es el último formulario que debe diligenciar al desarrollar las historias clínicas de sus pacientes.En el caso dado de que necesite volver a un formulario anterior, puede usar el botón "Atrás", ubicado al lado del botón "Siguiente".
"Botón Atrás"
¿Necesita saber cómo manejar bien esta aplicación? Diríjase al índice del manual de usuario.
¿Tiene inconvenientes para realizar la historia clínica de un paciente, en SimpleHC Basic Free? Déjenos sus inquietudes en la página de soporte en línea.
